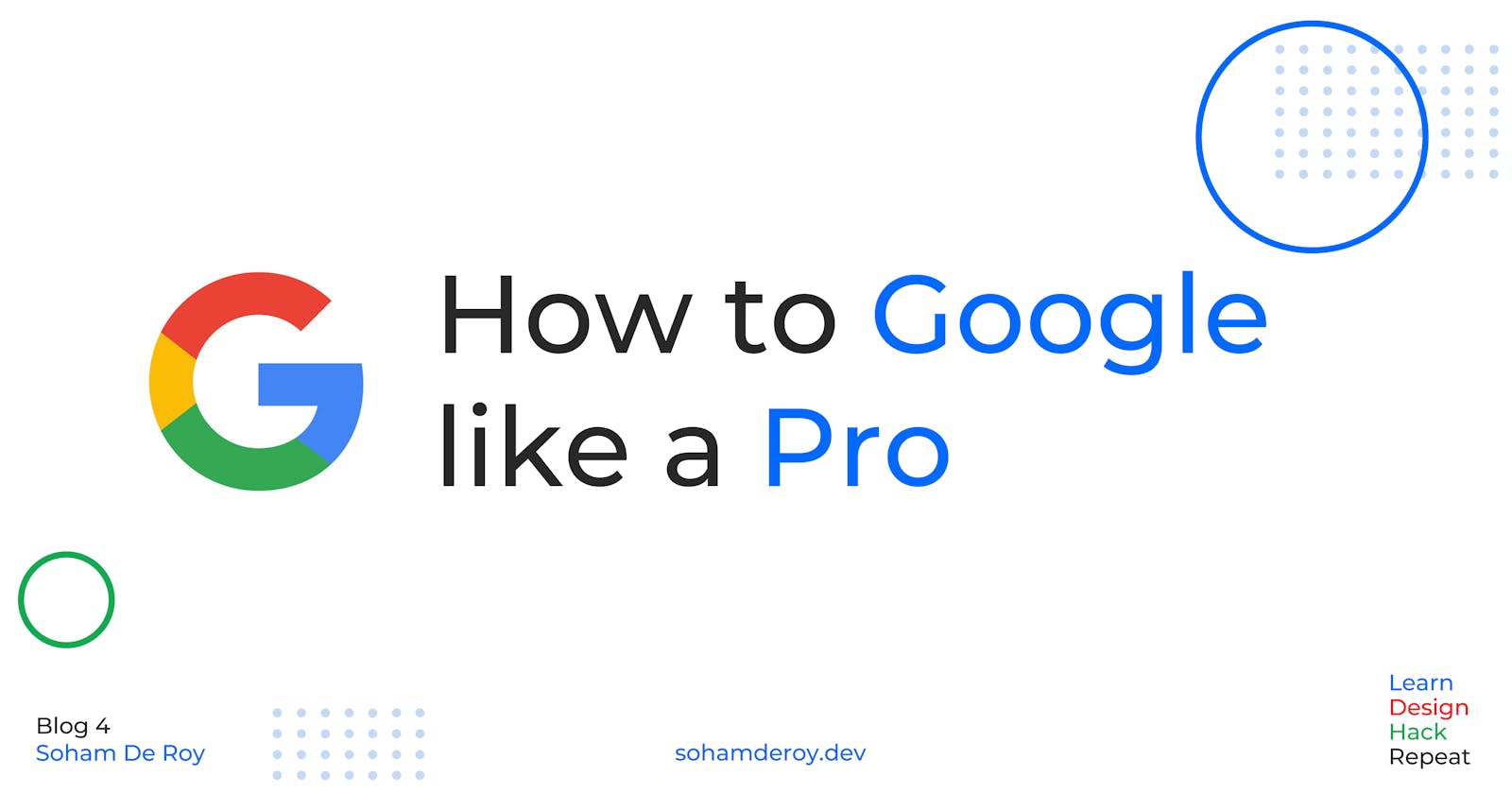How to Google like a Pro 😎. #10Tips
Googling is an art. Read along if you want to Google efficiently like a pro. A much-needed skill in the 21st century, especially for developers.👨💻
Table of contents
- Introduction
- 1. Using quotes to get the "EXACT" match
- 2. Search within a specific site with site:
- 3. Excluding a term from search results with -
- 4. Search images of a particular size with imagesize:
- 5. Searching for a particular filetype with filetype:
- 6. Use wildcard * to make searches
- 7. Combining searches with OR, AND logic
- 8. Filter out searches with AFTER:, BEFORE: or .. between two numbers
- 9. Check out related websites using related:
- 10. To see Google's cached version of a website
- Wrapup
- Social Links
Introduction
Everything is available on the internet and google is a platform to search through them. Well, everyone knows that ... duhh. But how many of us know how to use google search efficiently? Very few actually. Googling is an art. To get the right answers, you need to ask the right questions, but to get the right answers quickly, you must know how to ask the right questions. Everyone should learn the how part, and that's what this blog is all about. Below are some of the great tips and tricks you can use to find correct answers to your questions effectively and efficiently.
1. Using quotes to get the "EXACT" match
Generally, when we do a normal search on Google, it makes a shallow search which may result in pages that may or may not contain all the words you mentioned in the search query. But if you wrap your search query/ question (either a term or a phrase) within quotes i.e. "your question goes here" then Google will do a deep search and all the results will include pages that contain all the terms in your question that you put within quotes. This is helpful when you absolutely want a particular term/ phrase to be there in your search results
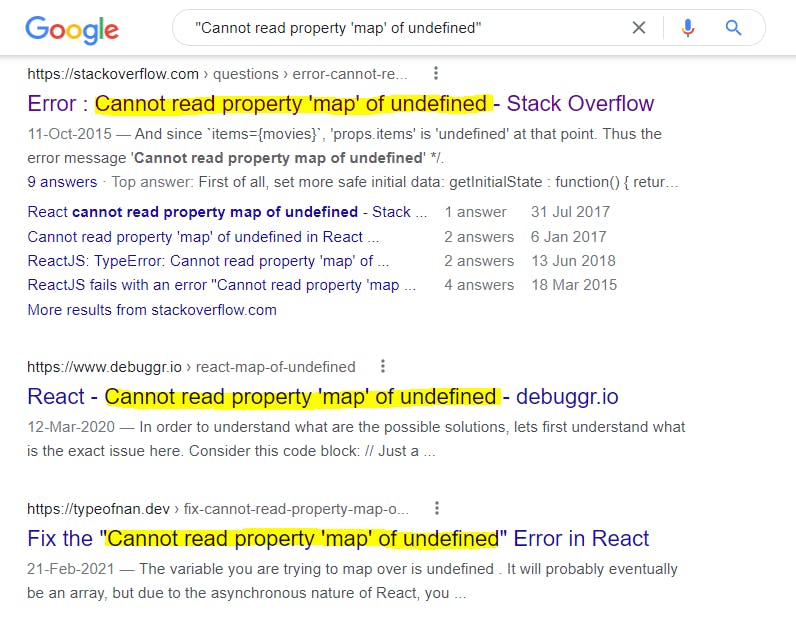
2. Search within a specific site with site:
If you want Google to return results from within a particular website, just add site: before the question you are searching. This is also helpful when you want to search for something within a website which do not have an internal search option or perhaps have a bad one. For e.g. searching for site:freecodecamp.org react will populate search results only from www.freecodecamp.org website on the topic of React.

3. Excluding a term from search results with -
If you don't want a term or phrase to appear in your search result, then just add - in front of that word. For e.g. a search on => how to write components in React -class will return all the search results that will not have the term "class" in them. Thus (if you know a bit of React) giving you only ways how to write functional components in React.
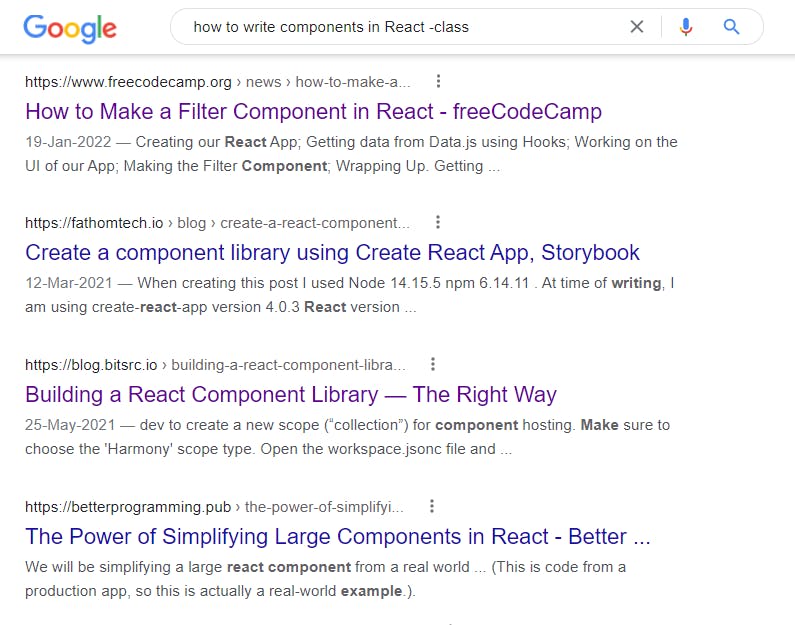
4. Search images of a particular size with imagesize:
If you want to search images of a particular size then use the tag imagesize: in your search query along with the width and height in pixels. Dimension should be in pixels only for e.g. imagesize:500x500 will populate image results which have a dimension of 500px x 500px
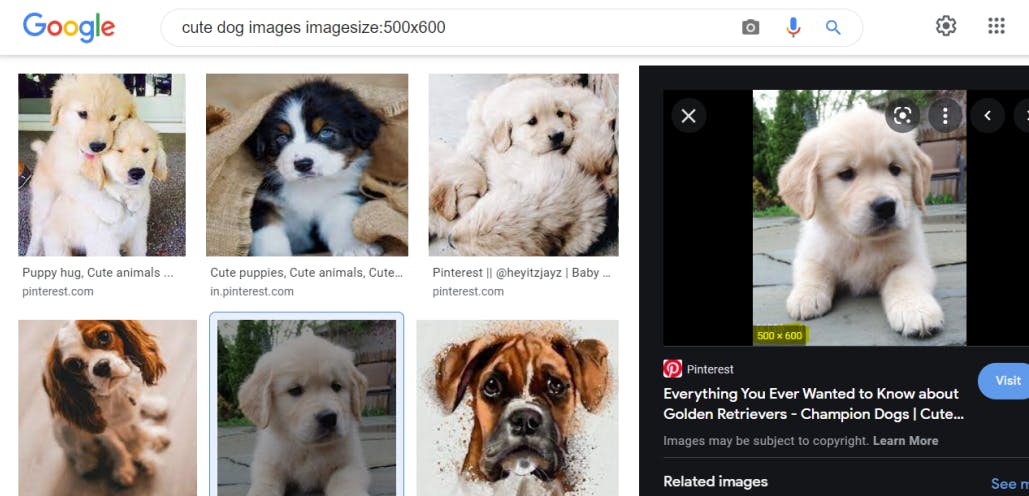
5. Searching for a particular filetype with filetype:
If you want to get search results that contain a particular file type such as PDF or PPT etc, then add filetype:<extension> (without the angular brackets). For eg: react tutorial filetype:pdf will generate the following results
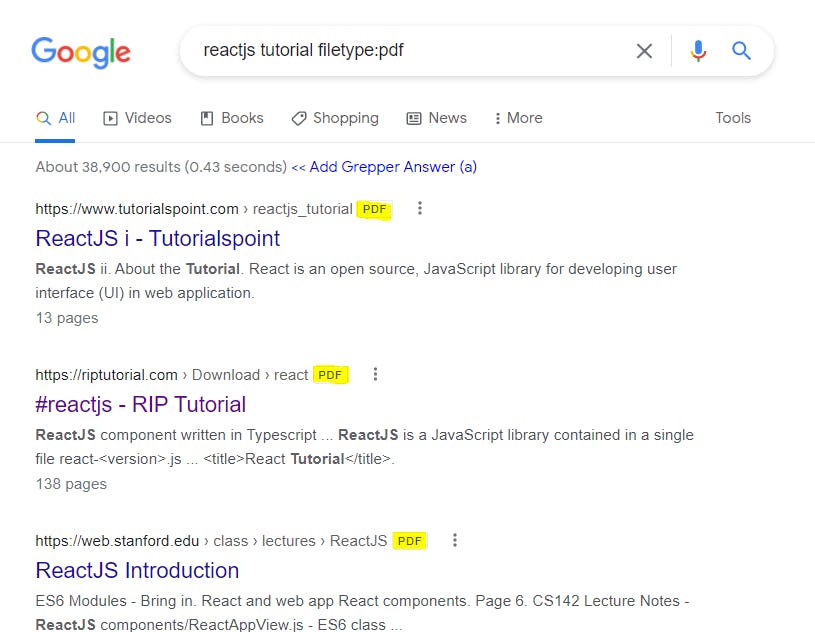
6. Use wildcard * to make searches
If you are unsure about or have forgotten any term in your search query/ question, then use the wildcard *, and Google will replace it for you with relevant terms. For e.g. a search on => the * of money will populate the following results
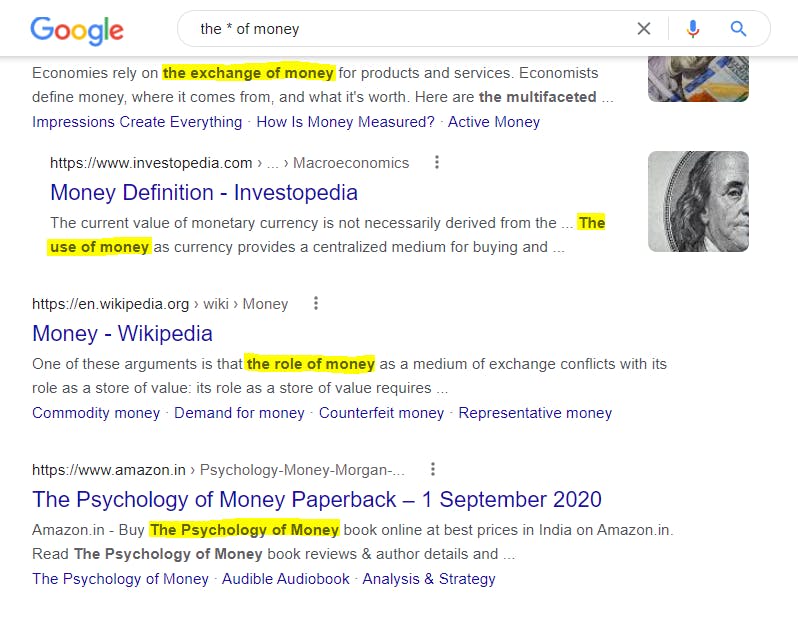
7. Combining searches with OR, AND logic
If you want your search results to contain two terms then put the AND keyword in between them. For e.g. the search on => React AND Angular will fetch results that have both the terms react and angular in it. Similarly, if you want either of the terms in your search results then use the OR keyword in between them. For e.g. the search on => React OR Angular will fetch results that have either of the terms or even both.
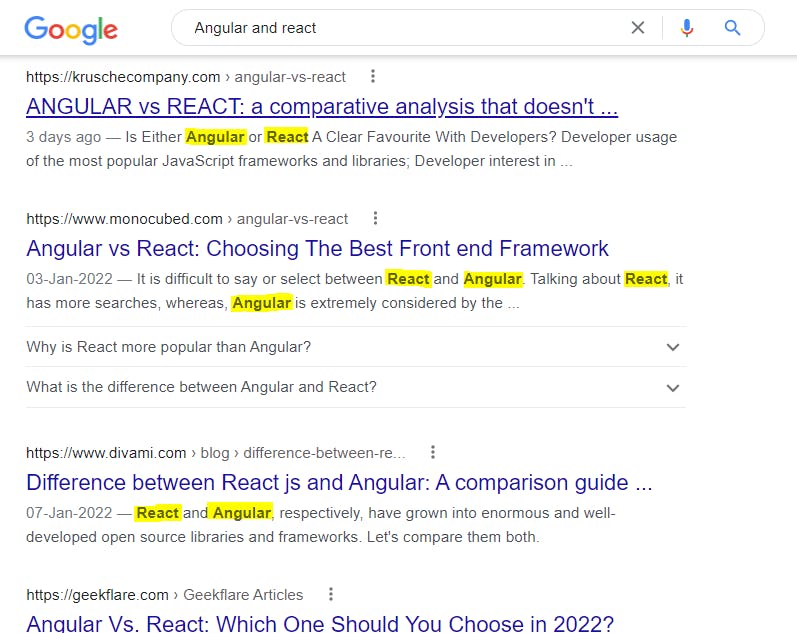
8. Filter out searches with AFTER:, BEFORE: or .. between two numbers
If you want Google to populate search results that were published after a particular year then use the tag AFTER:. For e.g. the search on => React tutorials AFTER:2020 will populate search results published after 2020. Similarly adding a tag BEFORE: will return results published before a particular year. You can also search for results published between a certain year range or for that matter between any number. Just add .. between the two numbers you want to search between along with the units if any.
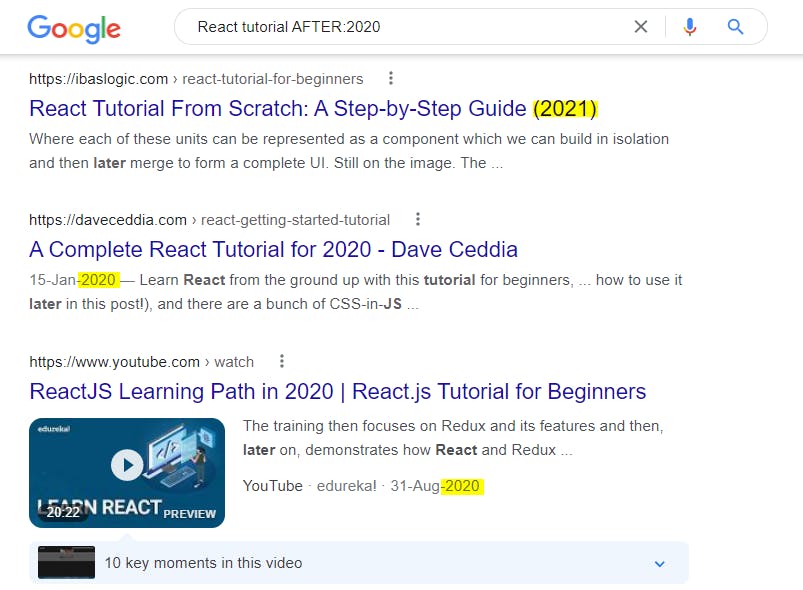
9. Check out related websites using related:
If you want to know what all other websites are available on the internet which is similar to a particular website, then use the related: tag. For e.g. a search on related:google.com will fetch all the websites that are similar to Google like Bing, Yahoo, DuckDuckGo etc.
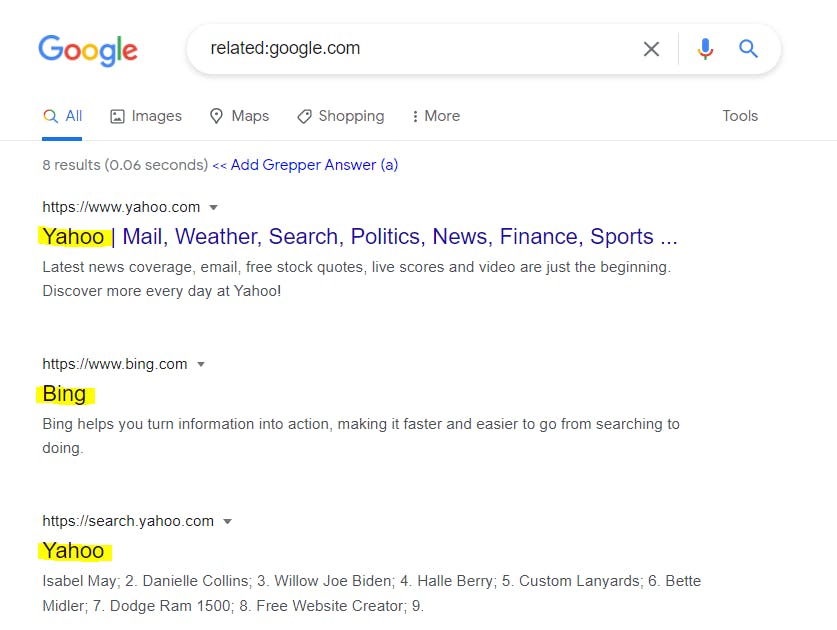
10. To see Google's cached version of a website
Google stores a cached version of websites to provide search results quickly. To see if google has cached any site or not just use the tag cache: in front of the website's URL. This is especially helpful to web developers to check if they are currently viewing a cached site or the latest version of a website after they have pushed some changes on the website. For e.g. a search for => cache:www.sohamderoy.dev on the day of writing this blog i.e. 30th Jan 2022 returns the following result.

It is important to note that "Not all search operators return exhaustive results." as mentioned by Google itself. Still, I believe that these are some really handy tips that help a lot to make an effective and efficient Google search. I hope I was able to explain them properly and have encouraged you to use them in your regular Google search.
Wrapup
Thanks for reading! If you like this blog and feel it's useful, do consider hitting the like button and sharing it with your friends, I'd really appreciate that. Stay tuned for more amazing content! 🖖